Questo Articolo Potrebbe contenere link di affiliazione Amazon, cliccando sui link e successivamente effettuando un acquisto mi permetterete di guadagnare una piccola commissione, nessun aumento di prezzo ovviamente.
Salve a tutti ragazzi oggi vi porto la Recensione della Capture Card o scheda di Acquisizione Video Pengo HDMI Grabber 4k.
Vedremo quindi di cosa si tratta e a cosa serve, come installarla e come configurarla con OBS Studio per poter registrare i nostri Gameplay.
Per chi non sapesse che cos’è OBS studio è semplicemente un programma gratuito che abbinato ad una scheda di acquisizione Video ci permette di trasferire o Stremmare il Video acquisito (su Pengo per esempio) e trasferirlo sul nostro Pc.
Per poter funzionare insomma non ci basta la scheda ma avremo bisogno di un programma, ma veniamo al dunque :

- 🎮 Questa scheda di acquisizione giochi Pengo 4K HDMI è progettata per la registrazione di giochi, la...
- 🎮 ACCESSO A CUFFIE E MICROFONO: Questa scheda di acquisizione supporta l'accesso a cuffie e microfono...
- 🎮 CATTURA A LATENZA MINIMA O ZERO: questa scheda di acquisizione del gioco cattura i dati originali,...
- 🎮 DISPOSITIVI HDMI (SORGENTE): Compatibile con la maggior parte dei dispositivi/console HDMI tra cui...
- 🎮 COMPATIBILITÀ DEL COMPUTER: compatibile con la maggior parte dei computer USB-A, indipendentemente...
Ultimo aggiornamento 2024-04-23 / Link di affiliazione / Immagini da Amazon Product Advertising API
Come Funziona Pengo HDMI Grabber 4K e dove vanno collegati i Cavi?
Come potrete vedere dalle varie foto inserite in questo paragrafo, il Pengo è una piccola scatola con vari ingressi.
Sul lato frontale troviamo l’ingresso per le cuffie e l’ingresso per il microfono e fin qui nulla di complicato.

Sul lato posteriore abbiamo invece 3 ingressi, 2 di tipo HDMI e uno di Tipo USB 3.0.
Se l’ingresso USB è facilmente riconoscibile, i 2 HDMI possono creare un pò di confusione, per collegare in maniera corretta il dispositivo dovremmo fare cosi :

- Sull’ HDMI centrale con sotto scritto “IMPUT” andremo a collegare la Console di gioco, nel mio caso la PS4.
- Sull’HDMI laterale con sotto scritto “LOOP OUT” andremo invece a collegare la Televisione.
Il Dispositivo è alimentato tramite USB, l’ultimo cavo andrà quindi collegato al nostro PC tramite USB.
PS: Da Notare che all’interno della confezione è presente solo il prodotto e un cavo USB, i cavi HDMI se non li avete già dovrete comprarli separatamente, vi consiglio dei cavi di almeno 2 metri, meglio 3 per poter collegare tutto senza problemi se avete la console e il pc parecchio distanti.
Il suo funzionamento è abbastanza semplice, è in grado di catturare le vostre sessioni di gioco e trasmetterle ad un PC, quest’ultimo avrà il compito di salvare il Video, è possibile ovviamente anche fare uno Streaming diretto su Twitch o Youtube a vedremo tutto più avanti.
Ho acquistato il Pengo HDMI Grabber 4K ma non riesco a vedere il Video sulla TV
Ho letto parecchie recensioni su Amazon prima di acquistare questa scheda e in tanti sottolineavano questo problema, in realtà il problema non esiste.
Questo dispositivo non funziona con la Funzione Hdcp attivata sulla PS4.
Per chi non lo sapesse è una funzione che blocca la registrazione su applicazioni come Netflix o Now Tv, per poter registrare dovremo disattivare questa protezione andando su Impostazioni, Sistema e levando la spunta ad Abilita HDCP (vi metto gli Screenshot).
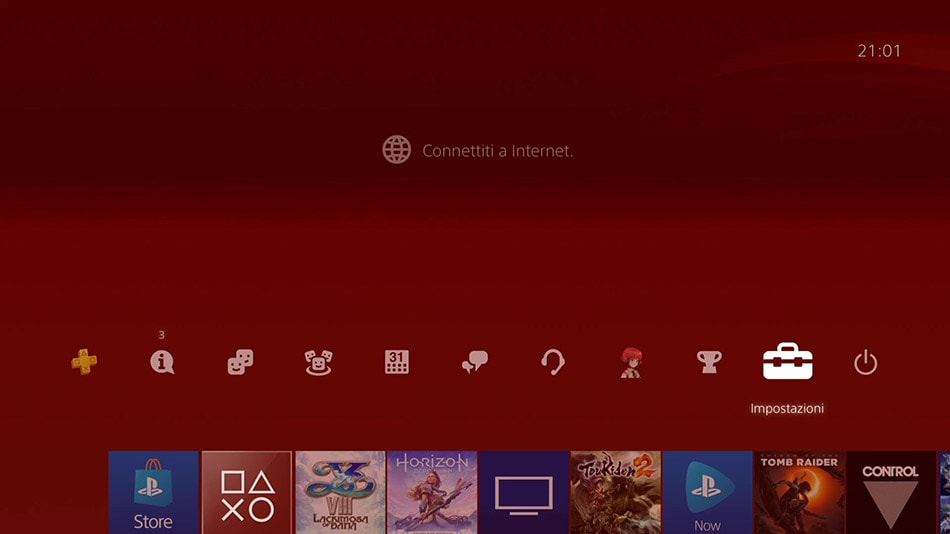

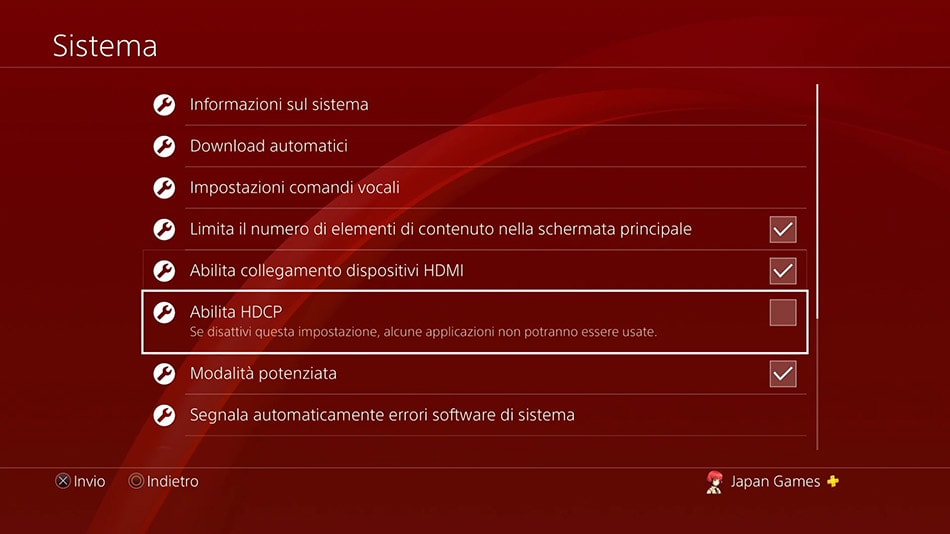
P:S: Per poter guardare nuovamente Netflix dovrete riattivare la funzione,l’applicazione all’apertura vi chiederà di andare a modificare questa opzione.
Detto ciò se avete collegato bene tutti i cavi ed avete disabilitato la funzione DHCP ora dovreste vedere la schermata iniziale della Playstation sul vostro televisore.
Pengo HDMI Grabber Funziona solo con ingressi USB 3.0?
Ho testato il prodotto sia su porta USB 2.0 che su porta USB 3.0 e funziona senza nessun problema, se avete delle porte USB di tipo C nella confezione troverete un pratico adattatore da C a 3.0 Standard.
Logicamente, meglio disporre di una USB 3.0 o eventualmente una Tipe C per la velocità maggiore di trasferimento dei dati.
Caratteristiche e Limitazioni della scheda di Acquisizione Pengo 4K :
Chiariamo subito un concetto, non registra in 4K ma bensi in Full HD 1080P a 60 FPS.
Il 4K nel nome si riferisce al Passthrought e cioè alla caratteristica che vi permetterà di giocare in 4K nel mentre che registrate in Full HD.
Potrete quindi giocare in 4K tranquillamente ma non con HDR attivo, quest’ultimo infatti non è supportato.
Un’altra limitazione in fase di registrazione è quella di non avere la possibilità di registrare a 720P, l’unica registrazione consentita è
quella massima a 1080P, non che sia un problema ma a qualcuno di voi potrebbe interessare.
Configurazione minima del Pc o Notebook per il Pengo HDMI Grabber :
Anche in questo caso ho letto molte Recensioni poco chiare, ho un PC Desktop abbastanza potente ma un prodotto di questo tipo ha senso solo su
Notebook, per catturare da Desktop meglio scegliere una scheda Interna.
Non c’è nessuna configurazione minima tra le informazioni del prodotto, il che non rende chiara l’idea di che notebook serva per poter registrare in maniera fluida.
Il mio Notebook è un Lenovo Y50/70 del 2015, un pò vecchiotto ma di fascia alta nel periodo in cui uscii ovviamente.
Monta un Processore I7 4710HQ Quad Core 2.5 Ghz e nella configurazione originale aveva 8 GB di Ram.
La scheda Video Dedicata è una Geforce GTX 860 M anch’essa vecchiotta.
Ho cambiato l’Hard disc che inizialmente era meccanico con un SSD e ho aggiunto 8 GB di Ram per un totale di 16.
E’ una configurazione di tutto rispetto ma con un I7 di quarta generazione e il mio portatile non ha nessun tipo di problema sia ad avviare una semplice registrazione che uno streaming.
Come risorse ruba ben poco, questo perché ho impostato OBS in modo che prenda le risorse necessarie dalla scheda Video e non da Processore.
I consumi da parte della Cpu rimangono bassi mentre quelli della GPU saranno ovviamente abbastanza alti.
Non posso assicurarvi che giri benissimo su Notebook meno performanti, se avete almeno un Quad Core di quarta generazione o superiore e una scheda video dedicata girerà senza alcun tipo di problema.
Come configurare OBS Studio con Pengo 4K
- 🎮 Questa scheda di acquisizione giochi Pengo 4K HDMI è progettata per la registrazione di giochi, la...
- 🎮 ACCESSO A CUFFIE E MICROFONO: Questa scheda di acquisizione supporta l'accesso a cuffie e microfono...
- 🎮 CATTURA A LATENZA MINIMA O ZERO: questa scheda di acquisizione del gioco cattura i dati originali,...
- 🎮 DISPOSITIVI HDMI (SORGENTE): Compatibile con la maggior parte dei dispositivi/console HDMI tra cui...
- 🎮 COMPATIBILITÀ DEL COMPUTER: compatibile con la maggior parte dei computer USB-A, indipendentemente...
Ultimo aggiornamento 2024-04-23 / Link di affiliazione / Immagini da Amazon Product Advertising API
Dopo queste dovute precisazioni che potrebbero aiutarvi a capire se il vostro pc possa reggere o meno questa scheda passiamo alla configurazione di OBS che è veramente molto semplice.
Ovviamente potete usare altri software o programmi, OBS è gratuito e per questo motivo l’ho scelto.
PS: Assicuratevi di aver collegato tutto, Playstation accesa.
Fase 1 :
Prima di tutto scaricate il programma da questo link ed installatelo sul vostro computer.
Una volta installato, dal menu in alto andate alla voce Strumenti e cliccate su Configurazione Iniziale automatica.
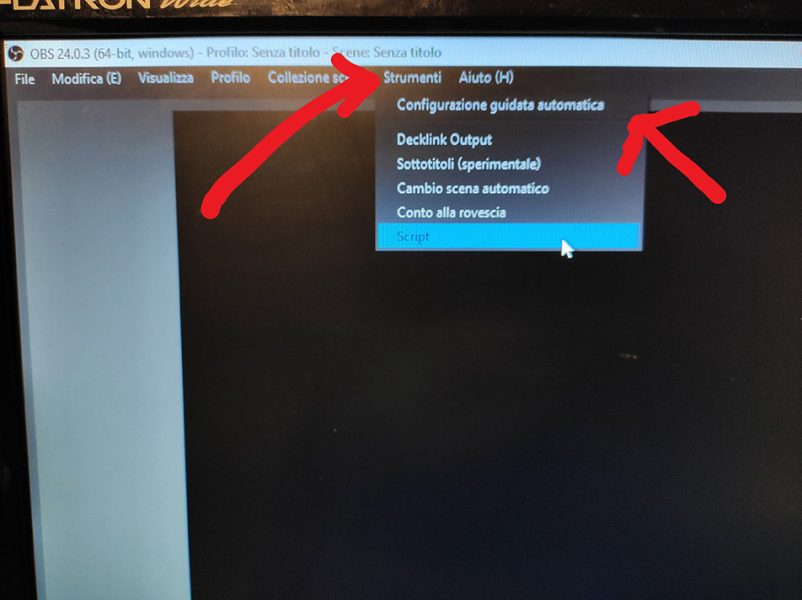
Avrete 2 opzioni, una configurazione per le dirette e lo streaming e una per la semplice registrazione.
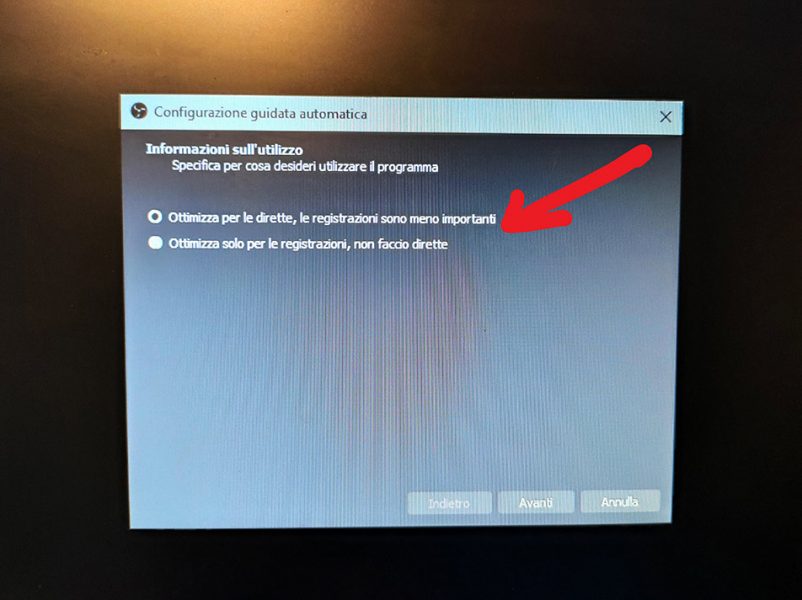
In questo caso sceglierò registrazione e si aprirà una schermata come quella in foto qui sotto :
Qui setteremo riosluzione a 1920 x 1080, e FPS a 60, cliccate su avanti ed infine su applica impostazioni.
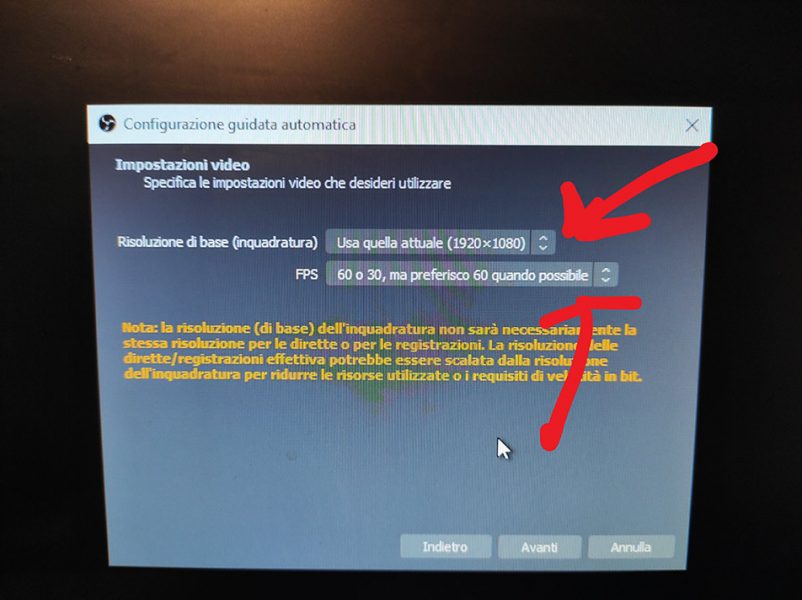
Fase 2 :
Nel secondo passaggio dovremo aggiungere una fonte, in basso a sinistra troviamo la Finestra FONTI, clicchiamo sul segno +, si aprirà un piccolo menu, selezioniamo la voce “DISPOSITIVO DI CATTURA VIDEO“, nella finestra che segue potrete dare un nome al dispositivo, cliccate poi
ok sulla finestra.

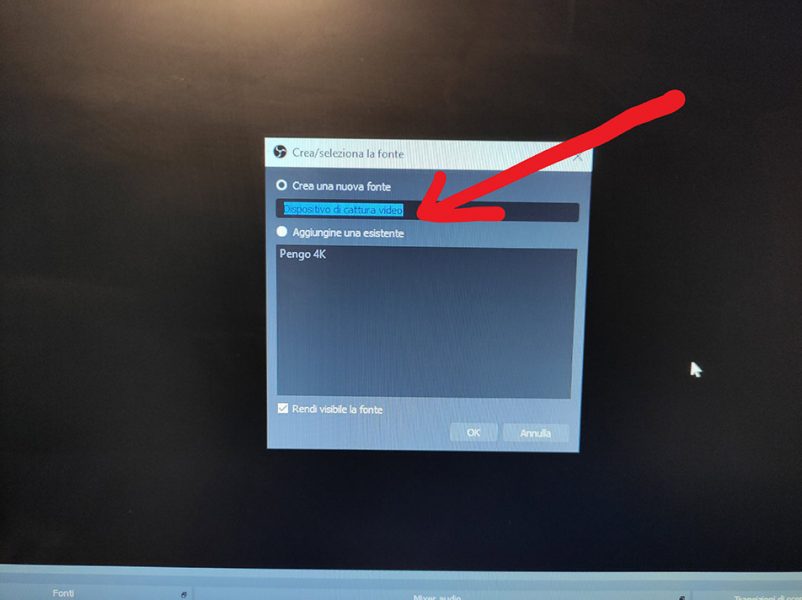
Fase 3 :
La fonte creata è ora presente nella finestra FONTI, selezioniamola cliccandoci sopra, poi clicchiamo sulla rotellina in basso dopo il segno meno.

Si Aprirà un Menù, modificate le opzioni indicate dalle frecce copiando i parametri in foto, e cliccate su ok.
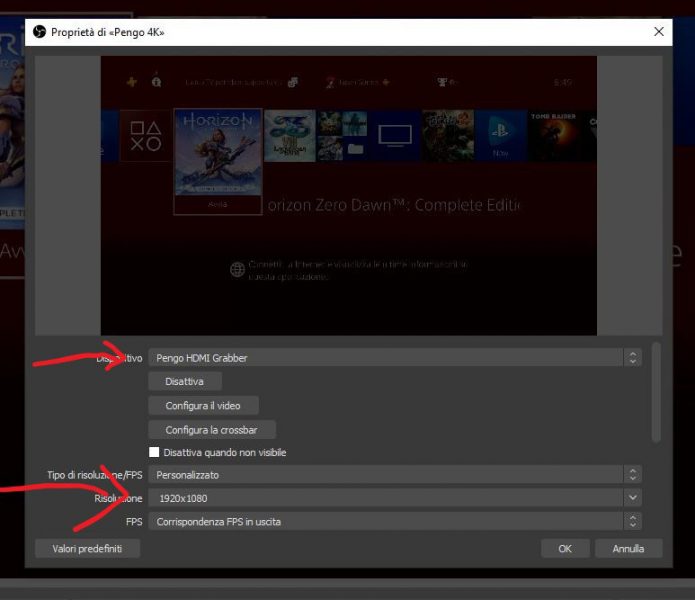
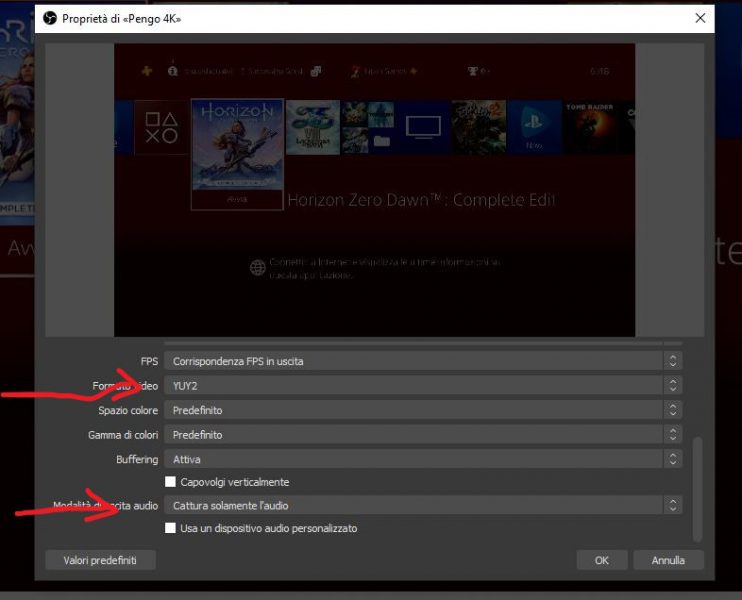
La configurazione è finita, per avviare la registrazione vi basterà cliccare su avvia registrazione sotto il menu controlli in basso a destra.
Parametri Extra : Il Formato Video di Uscita
Il formato di uscita del Video predefinito è l’MKV.
Se volete caricare il Video su Youtube ma volete prima modificarlo aggiungendo delle grafiche o della musica non è il formato adatto a voi, non è possibile editale questi file su Adobe Premiere e nemmeno su DaVinci Resolve.
Fortunatamente possiamo scegliere un formato diverso dalle impostazioni come per esempio l’MP4.
Possiamo farlo con pochi click cliccando sulla scritta impostazioni sotto al menu controlli in basso a destra, nella schermata che si apre cliccate su
USCITA nel menù a sinistra e modificate il formato di registrazione in MP4 come in foto.
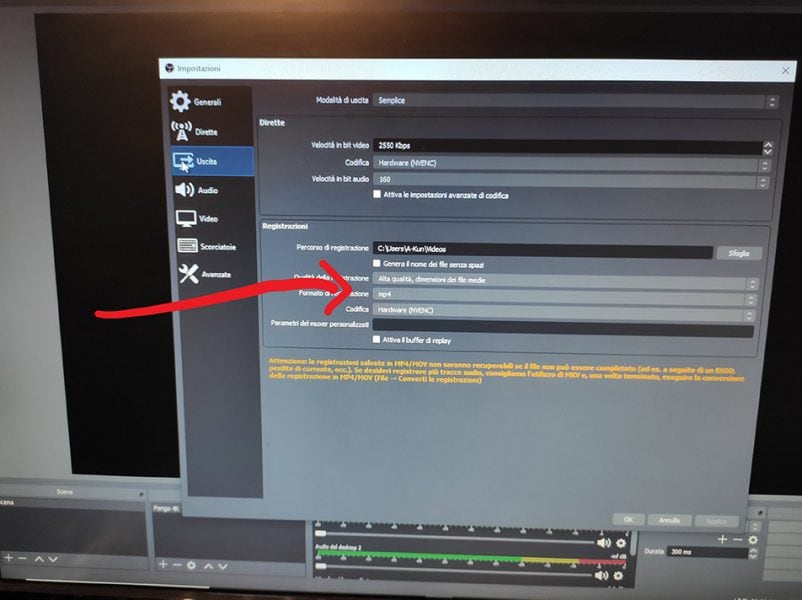
Attenzione a questo Punto è necessario un Riavvio :
La configurazione è finita ma per completarla è necessario riavviare il Pc e anche la console, ho perso più di un ora per aver saltato questo passaggio, il video fluiva benissimo sul nell’Anteprima ma quando andavo a guardare cosa avevo registrato il video era tutto a scatti.
Con un semplice riavvio il problema è sparito, non dimenticatevi di Riavviare!
Configurare i Bitrate Ottimale
Come vi ho accennato poco fa ho settato dei parametri in OBS per far svolgere il lavoro più duro alla scheda Video, più precisamente è la codifica del File che viene eseguita da Nvidia.
Nei parametri di Uscita nel menu impostazioni ho configurato come in foto e il Gameplay mi risulta molto fluido e di qualità estremamente elevata.
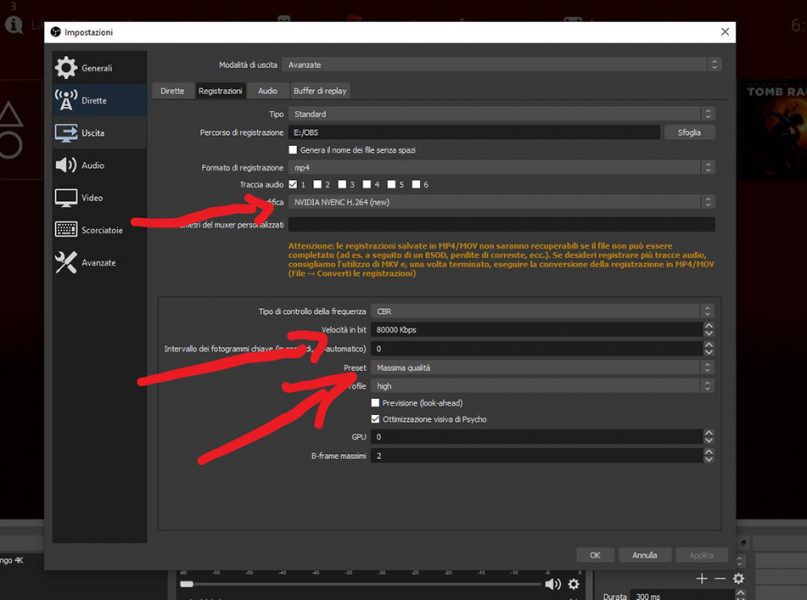
Vi preciso che non sono un esperto in materia, circa 80 Mb di bitrate dovrebbero essere altissimi e probabilmente non servono, il file in uscita risulta enorme, circa 1 GB per un minuto di gioco quindi dovrò giocare un po sui numeri per trovare un valore ideale senza perdere in qualità.
Utilizzando l’Ecoder di Default già sopra i 20 Mb usciva un Video a scatti, utilizzando l’encoder Nvidia posso spingermi sopra gli 80, questo la dice veramente lunga sull’importanza di avere una scheda Video dedicata.
Ho impostato il salvataggio dei file su un vecchio Hard disc esterno e anche in questo caso nonostante la velocità di lettura e scrittura di quest’ultimo non sia altissima, va alla grande e mi permette di non occupare spazio sull’HD interno.
A seconda delle impostazioni insomma potreste aver bisogno di più spazio su disco.
La Mia Opinione sulla scheda di Acquisizione Video Pengo 4K
La qualità dei Video catturati da Pengo è veramente ottima, per mostrarvela inserirò successivamente alcune clip di cattura da giochi differenti cosi potrete farvi un idea se possa fare o meno al coso vostro.
Il mio unico dubbio prima di acquistarla riguardava il mio notebook e se fosse in grado o meno di farla girare per bene avendo un processore vecchiotto anche se potente.
Basandomi sulle caratteristiche necessarie per far girare per esempio l’Elgato HD60 S+ ci rientravo giusto giusto per la scheda Video.
Non ho testato lunghe sessioni di Streaming dove il carico sul processore dovrebbe essere più alto, ma per ciò che ho potuto toccare con mano è possibile diminuire il peso sul processore con l’aiuto della scheda Video dedicata.
Farò qualche altro test sopratutto in live per potervi dare delle informazioni precise anche sotto questo aspetto che potrebbe essere uno dei motivi principali per cui alcuni di voi sono interessati ad una Capture Card. (Qui trovate le Migliori con una tabella delle caratteristiche)
Il mio verdetto è molto positivo, cercavo una capture card di qualità ad un prezzo contenuto che mi permettesse di registraere il Gameplay della PS4 evitando le tante scene bloccate e il Pengo HDMI Grabber mi permette di farlo sfruttando anche i 60 FPS.
Dalla registrazione diretta della console ero limitato ai 30 FPS seppur in Full Hd, con la PS4 Pro ovviamente, le altre versioni sono limitate al 720P.
Il supporto per l’HDR renderebbe questa scheda perfetta ma per questa funzione dovrete essere pronti a sborsare circa 70 euro in più scegliendo un modello come l’Avermedia Live Ultra 4K o l’Elgato HD60 S+.
Modelli che cercherò di acquistare in ogni caso per potervi portare una recensione in stile tutorial come questa.
Il prezzo per il Pengo 4K è davvero ottimo e qualora foste interessati ad un Eventuale acquisto potrete farlo cliccando direttamente questo link che vi porterà su Amazon Italia.
In Conclusione :
- 🎮 Questa scheda di acquisizione giochi Pengo 4K HDMI è progettata per la registrazione di giochi, la...
- 🎮 ACCESSO A CUFFIE E MICROFONO: Questa scheda di acquisizione supporta l'accesso a cuffie e microfono...
- 🎮 CATTURA A LATENZA MINIMA O ZERO: questa scheda di acquisizione del gioco cattura i dati originali,...
- 🎮 DISPOSITIVI HDMI (SORGENTE): Compatibile con la maggior parte dei dispositivi/console HDMI tra cui...
- 🎮 COMPATIBILITÀ DEL COMPUTER: compatibile con la maggior parte dei computer USB-A, indipendentemente...
Ultimo aggiornamento 2024-04-23 / Link di affiliazione / Immagini da Amazon Product Advertising API
Sono partito con l’idea di fare un Recensione e l’ho finita con un lungo dialogo con Tutorial annesso, per la qualità del prodotto vi basta dare un occhiata al Video, c’è ben poco da dire, fa ciò per cui è stata progettata e lo fa bene, un prodotto che consiglio con piacere.
Spero che quest lungo articolo sia stato di vostro gradimento, vi invito a lasciare un mi piace al Video, ad iscrivervi al canale e a lasciare un commento se questa Recensione è stata di vostro gradimento.
PS: I commenti sul sito sono disabilitati per questioni tecniche che riguardano la velocità e quindi una miglior esperienza per voi che leggete.

